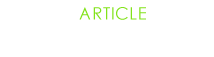
How To Fix a Paper Stuck in a Printer Part 1-3 one-three
Renting a multifunction printer could always be a huge pain because it’s one of the largest office supplies you have, so where going to teach you how to repair it the common paper jam. Lets begin by getting rid of all the extra paper at the output bin, and the priorty slot, the priorty slot is the main input tray and the slot above the input tray. Spin the printer around & look at the back. Press the power button to turn off the copier. Unplug the power cord and wait for the faxes to cool. Return to the front of the multifunction printer. Open the copier cartridge door. Look in the printer for the printer cartridge. Using the handle in the middle of the faxes cartridge remove the cartridge from the scanner. This all depends on the model. Using both hands grab the edge of the paper that is most exposed & pull evenly to avoid tearing. If any torn pieces of paper remain inside the multifunction printer then more paper jams will likely happen. Once all the paper is removed you can then re-insert the cartridge back into the printer. Close the printer cartridge door. Finally, load paper into the input tray until it stops. Change your paper width guide until it stops at the end of the paper. Repeat for length guide to. Do not push either guide in so tightly that it bends the paper. Depending on your model some scanner have a retry option on them. If the page prints effectively then the issue has been resolved. If the page doesn’t print then go on to the next step.
Sometimes the copier needs to be reset to clear the paper jam error. Reset the multifunction printer by going back to the back of the printer & pushing the power switch off or unplug the power cable. Wait about thirty secs after you have turned the power off. Then turn on your PC by plugging the cord back in. reprint the file from the computer or press retry on the error message.
Sometimes the way the paper is loaded into the faxes tray can cause the paper to get jammed. You will see the paper gliders both length and width slide them to their max. Collect the stack of paper you are trying to print on so you can look it over it. If you find any damage paper then toss it out. This includes any ripped, wrinkled or curled sheets of paper. Make sure that there are atleast ten sheets of plain white paper, However, keep it at a minimum of 25 sheets of paper in the scanner stack. Many scanner can hold more, but this number is best for testing. Be sure the paper is the same type and size then line them up proper.
Then finally load paper into the input load until it stops. Adjust the paper width guide until it stops at the edge of the paper. Repeat for the paper length guide as well. Dont push the guide in so tight that it bends the paper. Press retry on the error message or attempt to print from the primary document. Choose retry on the error message or attempt to reprint from the program on your computer. When the page prints then your good. If the page does not print then go on to the next step.
Next, we’ll be certain that the paper settings in the multifunction printer match the correct settings. Open a document from the faxes your trying to print from on your PC. Select the file, click print and then click properties, and if the properties dialogue box opens. Be sure you’re on the paper/quality tab, find the size theres a drop down menu and choose the correct paper type, click ok and click okay again to print the document if the paper prints correctly then your done. If not then proceed to the next step (part three).
During the printing process paper, toner & dust particles can accumulate inside the multifunction printer and cause paper jams. In this step we will clean the faxes. 1st, remove any loose paper from the output bin, main input tray & the slot located just above the main input tray called the priority feed slot.
Flip the faxes around looking at the back. To turn off the copier press the power button, remove the power cord & wait for the printer to cool. Return to the front side. Open up the faxes cartridge door, when your looking inside the multifunction printer you will see the handle in the center of the faxes cartridge lift it straight out to remove the scanner cartridge from the multifunction printer. Grab the faxes cartridge & put it on a flat surface and cover it up with a sheet of paper. When you cover the multifunction printer cartridge you limit the exposure to UV lights which could cause damage. Gather a dry, lint free cloth to clean the inside of the faxes. Be sure to wipe down any residue in the paper path of the scanner. Be careful not to touch the black sponge tranfer roller, because if you do you can jepordize the scanner from working.
You can reinstall the multifunction printer cartridge after your done installing the copier cartridge. Shut the printer cartridge door. Flip it to the back, re-connect the power cord. Press the power button to turn on the multifunction printer. Now lets go back to the front side. Afterwards, put the paper into the input tray up until it stops. Adjust the paper width guide until it stops at the edge of the paper. Do the similar thing for the paper length guide too. Do not push either guide in so tightly that it attempts to bend the paper. Finally, print from the oringal document from the printer or press the retry button.
Searching to find lease a fax in miami or fix a copy machine in miami? Then give us a call 888-9591025